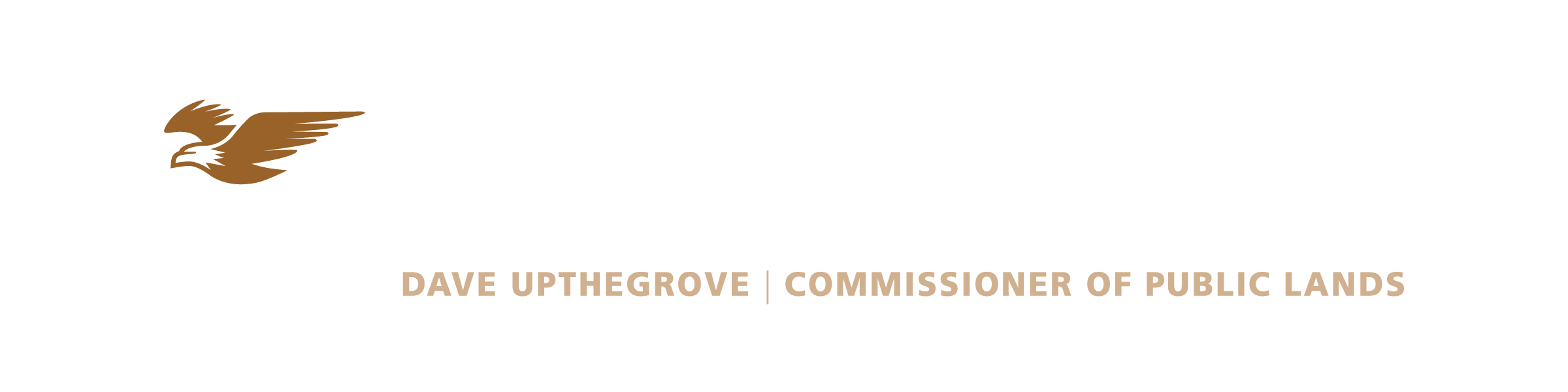You’ve come to the right place! It’s still DNR’s website, just more mobile-friendly and accessible.
Portal Help

Getting Started |

Table of Contents |

Add Data Tool |

Identify Tool |

Reorder Layers Tool |

Attribute Table |

Basemap Gallery |

Query Tool |

Legend Tool |

Locate Tool |

Save/Load Tool |

Print Tool |

Measure Tool |

Draw Tool |

Feedback Please |


The mapping application's navigational controls hug the left side of the screen, and most of the other tools reside within the Widget Toolbar at the bottom of the screen. The Table of Contents tool is open by default when the application is started.
For the Geology Portal, explanations of some geologic terms and descriptions of the layers within the Table of Contents can be found on the Geology Glossary page.
- Zooming and Panning
- Address Lookup
- Compass Button
- Home Button
- GPS Location
- Widget Toolbar
- 2D vs. 3D
-

There are several ways to zoom in and out within the map:
1 use the plus and minus buttons
2 use the scroll wheel on your mouse
3 use the marquee zoom tool
4 use two fingers in a spreading motion on a mobile touch screen
Use the zoom to previous button to go back to your last zoom level.
Panning
Click and hold with your mouse and then move the mouse to pan across the map. If on a mobile device, simply slide your finger across the screen to pan.
-

Type in an address, zip code, or city within the search box. The closest match to the location you typed will appear first on the list. Select the appropriate address to zoom to that location on the map.

You can also use the Locate Tool, found in the Widget Toolbar, to refine your map location further using latitude/longitude coordinates, public land survey system subdivisions, counties, or quadrangles.
-

Right-click and drag your mouse to rotate your map from north. To return to north-up default position, use the Compass button.
-

Use the Home button to re-center the map to the full extent (Washington State).
-

The GPS Location button uses the location from the GPS in your computer or device to mark your location on the map. You may need to enable this feature on your device before the application will zoom to your location.
-

The Widget Toolbar holds most of the functional tools within the application. When a tool is active, the corresponding icon appears raised above the remaining tools.
This toolbar should re-size according to user screen width, wherein the number of tools displayed is reduced for more narrow displays. Hidden tools can be accessed by scrolling either right or left using the arrow buttons.
-

The default view of the application is in 2D, just like a regular map. If the 3D button is toggled, the view of the map changes to oblique, and the terrain is elevated to simulate topography. Layers will drape over the topography in this mode.
Extra navigation controls will appear in this mode that allow you to rotate the view or pan the map. Your middle mouse wheel will zoom the map in and out. Use the right mouse button to change the viewing angle.
Several of the tools in the Widget Toolbar will not work as they do in 2D with this feature enabled, including Draw, Measure, and Print.

The Table of Contents menu is where you can control what layers are visible on the map.
The Table of Contents bundles together many layers and groups of layers based on topic. Layers within groups can be accessed by clicking and expanding the groups. Note that the group layer needs to be turned on for any of the layers within that group to be visible.
Layers and groups of layers may be turned on or off with the toggle to the left of the menu items. When a layer is turned on, the toggle turns blue, and the legend for that layer may then be accessed by clicking the triangle to the right of the on/off toggle. This legend is dynamic and will adjust to display only the features shown on your screen.
How do I find layers fast?
At the top of the menu is the Search Layers tool. Type in a keyword or layer name to find all the layers that pertain to your interest. As you type, the tool will automatically filter the names and keywords available--this list is not exhaustive. Once selected, the Table of Contents will collapse to only include those layers and groups that contain that topic. The search can be canceled by clicking the All Layers button or deleting the words in the search box.
What's that sideways ellipsis thingie?

|
|
Lots of great stuff is in here! The menu button to the right of layers and group names contains several controls and links. You can adjust layer transparency, toggle labels (if available), access html metadata for the layer, access a description of the data on our website, download the database in file geodatabase format, and in most cases, open up the attribute table(s) for that layer. |

The Add Data tool allows you to add outside data or external hosted services to your user session of the application.

|
Add Data from FileTo add a data layer from your computer, click on Choose File, select the file, and then click Import Layer. The application will ask you to select the type of data (point, line, or polygon), and you will then be asked to symbolize the features. Once added, these layers will appear in the My Data tab of the Table of Contents menu, and may be treated as any other layer. Note that once you close the application, these data will not automatically reappear once a new session is started. At this time, the application will accept shapefiles that have been compressed into a ZIP folder, CSV or TXT files that include latitude/longitude coordinates, or GPX files. |

|
Add Data from the WebTo add services hosted on external web servers, place the URL for the REST endpoint of a layer into the URL field. REST endpoints may be feature layers, map image layers, or raster layers. Once added, these layers will appear in the My Data tab of the Table of Contents menu, and may be treated as any other layer, depending upon the functionality allowed by the publisher of the service. Note that once you close the application, these data will not automatically reappear once a new session is started. The Washington State Geospatial Portal Data Catalog lists numerous data layers that have links to web services. Service endpoints for lots of data layers are also available from The National Map by the USGS. |

|
The Idenify Tool is your mouse (or your finger, if you're on a mobile device). Click or tap on any feature on the map to identify it, which will open up the identify tool. The features that were clicked on will be listed by layer on the left-hand side of the tool. Once an individial feature is selected, information about that feature will appear on the right-hand side of the tool, including tables, images, list galleries, and photos. Links to documents are shown in blue. |

|

|
By default, polygons draw below lines and points, and points draw above all other layers. Polygon, line, and point layers will respectively draw in the order in which they are turned on. The Reorder Layers tool allows you to rearrange the drawing order of visible layers on the map by dragging and dropping. Layers may also be turned off using the blue toggle to the left of the layer. The menu to the right of each layer allows you to change transparency, label features, open the attribute table, read the metadata, download the data, or to read additional descriptions about the layers. |

|

Opening Attribute Tables
|
You can acccess the attribute table for a layer either by clicking the icon on the Widget Toolbar, or by clicking on the menu to the right of each layer. If you use the Widget Toolbar icon, you then must select the table to open from a list of visible layers using a menu dropdown at the top right corner of the tool. |

|
Using Attribute Tables

|
|
The Attribute Table consists of a header bar that holds tabs for each open table. The tabular data that appears below the header bar will correspond to the active tab. Tables may be closed by clicking the 'x' at the right of each tab. Tables will remain open even after the layer is turned off in the Table of Contents menu. Selecting RecordsRecords within a table may be selected by clicking on the row. Multiple records may be selected by holding down the 'Shift' or 'Ctrl' keys while selecting the appropriate recrods. Fields (columns) may be sorted by double-clicking on the field names. Added FeaturesAdditional functions for viewing tabular data can be found within the menu at the top right corner of the tool, including: zooming to selected records or full data extent, showing the selected records, showing all the records, showing all related tables, clearing the current selection, and closing all tables. Related TablesSome layers have additional related tables�these tables will open automatically along with the layer's table and their headers will be colored similarly. Related tabular data pertaining to a selected record in one table can be selected by using the 'Show selected relates' selection in the top-right dropdown menu. To do this, simply select the features of interest in the main table, click 'Show selected relates', and the other related tables will be filtered so that only the features that relate to the selected records will show. For example, if I wanted to see all the temperature measurements that were ever recorded for a spring on Mount St. Helens, I would select the spring of interest, and then click the "Show selected relates' button. I could then navigate to the Spring Temperature tab, where the only temperature measurements visible would be for that particular spring. Neat eh? |


|
Use the Basemap Gallery tool to change the underlying basemap shown below the visible data layers. Additional base data may be selected from the Base Data tab in the Table of Contents menu, or by adding your own data to the map using the Add Data tool. |

|
The Query tool filters the data on your map based on values within its attributes. The tool works on visible layers and related tabular data, when available. Queries can also be made on only the features shown in the visible extent of the map, rather than the entire extent. Layers must be turned on to be queryable. |

|
- Building a Query
- Query Results
- Compound Queries
- Advanced Queries
-

To execute a basic query, select the layer or related table, select the field to query, the operation, and the value. You can also choose to only use the features shown in your visible extent, rather than the full dataset. As the expression is built, it will be shown at the bottom of the tool using unaliased field names. Errors from using the wrong type of operator will be shown here as well. Click Run to execute the query. The number of features collected by the query will be listed below the expression.
In the example to the left, a layer containing oil and gas wells is queried for all wells within the visible extent that are deeper than 2,000 feet.
The query tool uses a simplified version of SQL. The operator is the 'Not equal to' symbol for strings, numbers, and dates. Null queries should be formatted as field IS NULL or field IS NOT NULL. Wildcard queries use the LIKE operator and % as the wildcard. For example, LIKE Mount%. The AND operator should be used when both pieces of a compound query should validate as true. The OR operator should be used when either piece of a compound query should validate as true. The BETWEEN operator can be used similarly to an AND operator. For example, ID BETWEEN 10 AND 20.
-

Once a query is successfully executed, the results will show in the attribute table with a ": Query Results" in their name. If the queried layer also has associated related tables, these will open as well and be colored similarly.
Use the right-hand menu to select features, zoom to selected features, show the related records for selected features, and clear selections.
-

Layers can be further refined using compound queries. After building the first expression, click the plus sign to select another operator, field, operation, and value.
In the example to the left, the original basic query was further filtered for those wells greater than 2,000 feet deep AND that are located in Clallam county. Added queries may be removed without clearing the entire query by clicking the minus sign.
-

To perform an advanced query using SQL, select the layer from the drop-down menu, and then write your expression. For more information on SQL queries, go here.
Services must use unaliased field names, and all of the fields shown on this portal are aliased. For a list of Geology services and field names, go here.

|
Use the Legend tool to view the symbology definitions for only the features that are visible on your map. When zoomed in on the map, more symbols may exist for any particular layer than are shown in the legend. Zooming out to the full extent of the map will show all of the symbols for any layer that is turned on. Legend information is also available within a drop-down icon next to visible layers in the Table of Contents menu. |

|


|
Use the Locate tool to zoom to a specific lat/long coordinate, county, township, range, section, or quadrangle. Note that longitude values in decimal degrees should be negative for Washington State. To navigate to a specific street address or place, use the Address Lookup search box in the title bar of the application. |

|
You can now save your map and share it with others. This function will record the layers you have turned on, their drawing order, and their transparency, as well as any graphics or external data you have added to your map or layer filters you've enabled. Note that this application does not collect your data, and all processing for this function is performed client-side. To save your map, click on Export Project, name the project, and then click Save Project. The application will generate a text file for you to download that you or others may load into the application later. To load a project, click on Import Project and upload an existing text file stored on your computer that was previously generated by the application. Any external data that was preserved through this function may be found in the My Data tab within the Table of Contents menu. |

|


|
The Standard Print tool may be used to print custom maps from the Portal. Navigate and zoom to the desired extent, turn on the layers you wish to print, and then give your map a spiffy title. Choose your page size and decide if you want the legend for the layers to appear on subsequent pages. Click the Generate PDF button and your map will appear in a new browser window where it may be saved to your computer or directly printed. The resultant PDF will be georeferenced for use in mobile apps, such as Avenza. Any drawing or annotation you place on your map using the Draw tool, as well as any external data or services you add using the Add Data tool is print-enabled. |

|
On the Washington Geologic Information Portal, you may also print specialized map sheets showing landslide inventory and susceptibility mapping at a scale of 1:8,000. Once you select this type of print, the map will automatically center on the full extent of the Landslide Inventory data and turn those layers on. Zoom into the area of interest near to the scale of printing (1:8,000) and hit Generate PDF. After several minutes (up to 7 minutes!), the 3-page PDF should open in your browser. The resultant PDFs will be georeferenced for use in mobile apps, such as Avenza. This type of specialized print will only print landslide inventory data�no other visible layers will print for these maps. |

|
The Measure tool allows you to measure distance or area on the map by drawing lines, polylines, polygons, circles, or rectangles. Select one of the shapes at the top of the tool to get started. |

|
- Lines
- Polylines
- Polygons
- Circles
- Rectangles
-

To measure the distance along a line, simply click on the map at the starting location, move your cursor to the ending location, and click to end the line. Distance in multiple units of measurement will appear on the tool. Click the Clear button to erase the sketch.
-

To measure the distance along a line with multiple segments, click on the map to start the line. Then move the cursor and click to add additional nodes. Double click where you would like the line to end. Distance in multiple units of measurement will appear on the tool. Click the Clear button to erase the sketch.
-

To measure the area of an irregularly shaped polygon, click on the map to start the polygon. Then move the cursor and click to add vertices. Double click on the original starting point to close the polygon. The calculated area will be shown in multiple units of measurement on the tool. Click the Clear button to erase the sketch.
-

To measure the area of a circle, click and drag on the map at the center of where you would like to measure. Moving your mouse away from the starting point increases the size of the circle. Release the mouse to finalize the shape. The calculated area will be shown in multiple units of measurement on the tool. Click the Clear button to erase the sketch.
-

To measure the area of a rectangle, click on the map where the top-left corner of the rectangle should be and then drag your mouse to where the bottom right corner of the rectangle should be. Release the mouse once the desired rectangle size is reached. The calculated area will be shown in multiple units of measurement on the tool. Click the Clear button to erase the sketch.

|
The Draw Tool allows you to draw your own graphics (lines, polylines, polygons, circles, rectangles, or text) on the map. The tool also lets you edit these graphics, changing their color, size, position, or transparency. Any features you create will also be listed within the My Data tab of the Table of Contents menu. Note that these items will not show a legend. |

|
Creating Graphics |
|

|
First, give a name to your drawing layer and click 'Add new drawing layer'. You may add as many drawing layers as you need. |

|
You will then see a menu of available graphical shapes or text options. The name of the drawing layer the graphic will be placed into will appear below the icons. Click on the tabs below to learn how to draw the shapes. |
- Points
- Lines
- Polylines
- Polygons
- Circles
- Rectangles
- Text
-
To draw a point, click on point icon.
Choose the symbol style, size, color, transparency, outline color, and outline width.
Then click on the map to place the point.
-
To draw a line, click on line icon.
Choose the color, line style, and line width from the menu.
Then click on the map at the starting location, move your cursor to the ending location, and click to end the line.
-
To draw a multi-segmented line, click on the polyline icon.
Choose the color, line style, and line width.
Then click on the map to start the line. Move the cursor and click to add additional nodes. Double click where you would like the line to end.
-
To draw an irregularly shaped polygon, first click on the polygon icon.
Choose the fill color, transparency, outline color, and outline width.
Then, click on the map to start the polygon. Move the cursor and click to add vertices. Double click on the original starting point to close the polygon.
-
To draw a circle, first click the circle icon.
Choose the fill color, transparency, outline color, and outline width.
Click and drag on the map at the center of where you would like to draw the shape. Moving your mouse away from the starting point increases the size of the circle. Release the mouse to finalize the shape.
-
To draw a rectangle, first click on the rectangle icon.
Choose the fill color, transparency, outline color, and outline width.
Click on the map where the top-left corner of the rectangle should be and then drag your mouse to where the bottom right corner of the rectangle should be. Release the mouse once the desired rectangle size is reached.
-
To place annotation on the map, first click the text icon.
Type in the text you would like to place on the map.
Choose the desired font size, text orientation, color and style.
Click on the map where the center of the text should be to place it on the map.
Editing Graphics |
|
|
Once graphics are placed, they can be edited to change their placement, color, transparency, or style. Click the edit button on the lower right of the tool. You will need to select the drawing layer and select the graphic to edit from the dropdowns on the menu. Once selected, the graphic will highlight in red on the map. The graphic can then be picked up and moved or deleted. And the color, transparency, text, font size or style can also be altered. |

|

We'd love to see what you think of the portal and to see your suggestions for its improvement. Click either of the icons to tell us about it.
Washington Geologic Information Portal

|

|